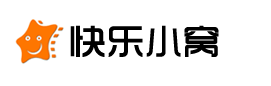在一些公司中,在一个大办公室中可能只有一台打印机,并且该打印机通常只能连接到一台计算机。如果很多人要打印文档,传输起来很麻烦。所以可以考虑打印机共享设置。目前惠普是销量不错的打印机品牌,也是很多公司的选择。那么下面小编就具体告诉你如何设置惠普打印机共享,感兴趣的朋友赶紧看看吧!
一、hp printer sharer的安装步骤
1.选择“开始设置打印机”命令打开惠普打印文件夹,可用于管理和设置现有打印机或添加新打印机。
2.双击“添加打印机”图标,启动“添加打印机”向导,弹出第一个对话框。在向导的帮助下,用户一般可以正确安装打印机。
3.单击“下一步”按钮进入“选择本地或网络打印机”对话框。在此对话框中,用户可以选择添加本地打印机或网络打印机。选择“本地打印机”选项以添加本地打印机。
二、惠普打印机共享操作步骤
1.选择“本地打印机”选项后,点击“下一步”按钮,弹出“选择打印机端口”对话框,选择要添加的打印机所在的端口。如果您想使用计算机的原始端口,您可以选择“使用以下端口”单选选项。通常,用户的打印机安装在计算机的LTP1打印机端口上。
2.单击“下一步”打开“选择打印机型号”对话框,选择该惠普打印机的制造商和型号。
3.单击“下一步”打开“命名打印机”对话框,您可以在其中提交打印机的名称。
4.单击下一步打开打印机共享对话框。
5.单击“下一步”按钮,要求用户在弹出窗口中提供打印机的位置和描述信息。您可以在“位置”文本框中输入打印机的位置,以便其他用户可以方便地查看。
6.点击“下一步”按钮,用户可以在弹出的对话框中选择是否测试打印机,看打印机是否安装正确。
7.点击“下一步”按钮,弹出“完成添加打印机向导”对话框,显示前面步骤中设置的所有信息。如果需要修改内容,点击“返回”回到相应位置进行修改。
8.如果设置正确,请单击“完成”按钮完成安装。
三、惠普打印机共享设置注意事项
必须确保连接hp打印机和计算机的数据线不会被损坏。检查方法:将数据线直接插入电脑。如果电脑完全没有反应,再试试其他几个接口。如果仍然没有响应,很可能是打印机或数据线有问题。此时,需要更换新的数据线,以保证后续的共享设置能够正常进行。
以上是关于设置共享打印机步骤的相关内容,希望对大家有所帮助!