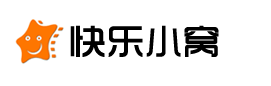如今,台前调度功能下方到了 2018、2020 款的 iPad Pro 上,那这个功能要如何使用,又有哪些技巧呢?下文是 iPadOS 16 刚发布后,我们第一时间的上手体验,用一篇文章带你认识这个曾经只有 M 系列 iPad 专属的生产力工具!
在 WWDC22 上,iPadOS 16 最后登场,加入了全新的台前调度功能,并宣布会将各个 app 进行「桌面化」升级,如今,iPadOS 16 的开发者测试版已经推出,你想好如果利用这些新功能,让 iPad 不止「爱奇艺」了吗?

我们在第一时间就实际上手,用升级了 iPadOS 16 的 iPad 做了一周办公电脑,你的 iPad,何必要当下一台电脑?
iPadOS 16 以全新的强大效率和协作功能进一步提升 iPad 的多用性。
苹果是这么说的,我是不那么信的。所以在升级到 iPadOS 16 开发者测试版后,我尝试用 iPad Pro 沟通协作、写文修图、审核发布。
截至今天刚好一周,这 7 天里,我几乎没有打开电脑。

我的工作,从用 iPad 也行,变成了用 iPad 就行
老生常谈,iPad 到底有没有生产力?其实只要稍微思考下,就会发现「iPad 拥有满满的生产力」和「iPad 只能用来追剧打游戏」这两个答案,都是错的。
生产力从来不是一个非黑即白的问题,毕竟每个人的定义不同——几乎所有用户,都可以用 iPad 娱乐放松,但只有一小部分用户,能把它用到工作学习中。

作为一个经常被同事问「你怎么用 iPad 写稿啊」的编辑,对 iPadOS 16 的台前调度功能可是兴趣满满。开启这一功能后,就可以在 iPad 上体验到类似桌面端的多任务切换,甚至外接显示器,最多同时打开八款 app。
问题时间:你在使用电脑工作时,一般会同时开启几个窗口?我的答案是 3 个,虽然后台会放着微信、提醒事项、备忘录、音乐等 app,但我需要同时操作 app 的极限,是三款。
写作时,我会在左侧打开 Reeder 和浏览器,右侧打开 Ulysses ;给文章配图时,我会在同时打开图片素材文件夹、 PS 和 Ulysses ,互相叠放,需要哪个就点击哪个;文章修订时,我会左右分屏配图文件夹和 Ulysses ,通读一遍文章,确认无误;上传发布时,一个浏览器就足够了。
我的工作不需要几块屏幕、同时看七八款 app,不高的需求,让我在升级 iPadOS 16 之前,就已经在使用 iPad 办公,并尝试外接显示器了。不写代码不做渲染,就连剪视频的机会都很少的我,甚至因为习惯了 MarkDown 写作, Office 三件套都很少用。
但在我使用台前调度功能外接显示器后,还是感慨了一句:果然,大屏才是生产力。虽然左右分屏可以满足我的工作需求,但能多开几款 app,为什么不呢?
iPadOS 16 外接显示器的体验与电脑几乎一致,你可以在设置中排布 iPad 屏幕与显示器屏幕的位置,也可以为不同分辨率的显示器设置缩放比例。
虽然 iPadOS 16 当时处于测试阶段,但可以看出苹果在努力让 iPad 的多任务更加贴近桌面端。比如,当我在 Pages 中写作时,将指针放在未激活的浏览器上,也可以进行滑动操作,虽然不是什么大功能,但确实能提高效率。
遗憾的是,iPadOS 16 并不支持在外接显示器时熄灭 iPad 屏幕,所以你只能被迫使用双屏。以我为例,我会将 iPad 和显示器上下排布,iPad 上摆放微信、提醒事项、音乐等原本会收纳在后台的 app,显示器上则打开工作所需的 app(比如浏览器和 Ulysses ),偶尔也会多打开一个备忘录,方便我把日常想到的内容拖到 Ulysses 中。
在体验了几天 iPadOS 16 后,我的结论是:台前调度提升了适合用 iPad 工作的那些用户的效率,但并没有增加新的应用场景。想凭借一个系统功能就让 iPad 重获新生,也太乐观了一点。
不过,如果你已经在使用 iPad 进行创作了,相信我,台前调度会让你的效率提升地非常明显。
从零开始探索,这是我的 7 天体验
作为第一个测试版本,iPadOS 16 Beta 1 的 bug 多且创意满满,我们自然不建议普通用户使用。接下来我尽量不会提到与 bug 或适配相关的内容,相信在正式版推送时,这些问题都会修复。
那么,在尝试只使用 iPadOS 16 办公的一星期里,它为我带来了多少全新体验呢?
不用开启,台前调度可以自适应
如果你没有外接显示器,又和我一样使用 11 英寸屏幕的 iPad,那我并不建议你开启台前调度。11 英寸的屏幕,分屏两款 app 已经是极限了,台前调度虽然可以打开 4 款 app,但除了刚上手时玩一下,效率并不高。
▲
上为分屏两款 app,下为台前调度同时打开 4 款 app
所以我的建议是,不要主动在 iPad 上开启台前调度,因为外接显示器后,显示器上会自动开启。
连接显示器后,iPad 的屏幕依然和以前一样,分屏 app、小窗拖拽,而显示器上则是台前调度界面,群组切换、多种尺寸。这正是我使用 iPad 办公的日常:在显示器中打开浏览器、 Ulysses 和企业微信,在 iPad 上分屏微信和提醒事项。
你可能发现了,外接显示器时,台前调度的 Dock 是隐藏的,如果你也想更全面的利用屏幕,只需进入控制中心,长按台前调度图标,取消勾选,就能隐藏 Dock 了。需要使用时,按下键盘上「地球+a」调出即可,工作更加沉浸。
台前调度带来的,不只是更大的屏幕
那么,台前调度为 iPad 带来了什么呢,更大的屏幕吗?确实如此,但不止如此。
台前调度最主要的作用,是可以将不同的 app 进行群组管理,在摸索了一周后,我为工作整理了三套台前调度的 app 群组:标准工作模式「 Safari + Ulysses +企业微信」、午休摸鱼模式「B 站+ VVebo 」以及激情对线模式「 Chrome +备忘录」,只需在左侧的群组中点击,就能快速切换,接下来,我来为大家隆重介绍它们。
标准工作模式,顾名思义,就是我日常写稿工作界面——比如现在——我会使用 Safari 查找资料、 Ulysses 写作,并随时关注企业微信中的工作信息。
午休摸鱼模式,是我为数不多的会将两款 app 折叠的情况,B 站看视频、 VVebo 刷微博,主要是午休时用。但当我思绪枯竭,想在二次元中找些灵感时,也会偶尔在工作时间打开(真的是偶尔),得益于快速切换功能,这一让我迸发灵感的秘密武器,主编从未发现。
激情对线模式,我是一个非常喜欢和读者友好沟通的编辑,回复评论是我工作中的一大乐趣。公司和微信的后台我都都保存在了 Chrome 里,所以回复读者评论时我会打开 Chrome 回复评论,并开启备忘录,随时记录读者提出的建议和观点。
虽然不升级 iPadOS 16,我也能用分屏略显繁琐(比如更多的切换屏幕)的完成上述工作,但支持外接显示器的 iPadOS 16,不仅让我可以在大屏幕上更轻松的完成工作,还拥有了一个随时待命的 iPad 屏幕:这下面的 iPad 屏幕上,还放着 Apple Music 和今日计划。
有了台前调度,距离我完全使用 iPad 办公,还欠一阵东风:那就是文件管理。要承认,相比桌面端,即使有所升级,iPad 的文件管理依然不值一提。好在需稍微探索一下,也能找到一个勉强能用的解决方案。
电脑桌面,说白了就是一个放满了文件和快捷方式的文件夹。既然如此,我只需开启《文件》app,在「我的 iPad」中新建一个「桌面」文件夹,再把所需的文件放到「桌面」里,就可以实现在处理文件配图时,对照图片、修图裁切。
够了吗?并不,虽然可以这样做,但现在还需等待 app 适配,我常用的修图 app Pixelmator Photo ,只支持从系统《照片》app 中导入图片(或者我没有找到正确方式?),如果从《文件》app 导入,一定会在《照片》中复制一份。
▲
通过照片 app 打开图片的 Pixelmator Photo
而可以与 Photoshop 叫板的 Affinity Photo ,当时还不支持台前调度功能,无法在显示器全屏,也无法在 iPad 屏幕上打开图片。
但请相信我,只要 app 适配了,我们完全可以把 iPad 的屏幕当作桌面文件夹,在外接显示器上进行各种操作。我这么坚信的原因,是已经适配的视频剪辑软件 Lumafusion ,真的可以这样剪辑视频。
如果你是 Final Cut Pro 的用户, LumaFusion 应该能让你找到些许前者的影子。素材区、预览区、时间线以及双击素材就能进入的效果编辑器,从素材处理、音频修饰到视频调色,麻雀虽小,五脏俱全。
支持从《文件》导入素材的它,完美实现了我对跨屏剪辑视频的需求。虽说 Lumafusion 只支持最多 6 个视频轨道和 6 个音频轨道,但应对日常新媒体工作需求,已经绰绰有余了。
更何况,它只有 Final Cut Pro 十分之一的价格。
对我而言,如今的 iPadOS 16 已经可以完全胜任我的写作需求和视频剪辑需求,图片处理虽然勉强能用,但距离好用还要等待第三方 app 适配。
除了台前调度,这些功能也帮到了我
在使用 iPadOS 16 办公的这一周里,我当然不只用到台前调度这一个功能,还有两个功能我非常喜欢。
首先是视频的实况文本功能, WWDC 后,我下载了当晚的演讲,用于工作时查阅细节,这时,实况文本功能就可以帮助我快速地记录演讲内容。
比如 iPadOS 介绍的最后,有几页 Keynote 上出现了许多文字,我就可以暂停视频,把它直接复制下来,方便在其他地方使用。
另一个是相册抠图功能,用它就能快速把照片中的主体抠出来,让我的笔记精致了不少。
而 Safari 浏览器、邮箱、搜索、消息 app 的更新,也让我的效率有所提高,但自然比不上台前调度这么亮眼。
那我,为什么不用 MacBook Air 呢?
都外接显示器了,为什么不用 MacBook 呢?
说得有道理!我也对比了最新款 MacBook Air 和 iPad Pro 的相关参数。MacBook Air 8+256GB 版本,售价 9499 元,重量为 1.24 千克;iPad Pro(11 英寸)8+256 GB 版本,售价 9398 元(加妙控键盘),重量为 1.1 千克(加妙控键盘)。
如果只看价格重量,两者几乎没有区别,那使用方面呢?对我来说,除了尚未适配台前调度功能的修图 app,Mac 和 iPad 从系统功能到第三方 app,几乎没有区别了。
回顾 WWDC22,给我留下深刻印象的一个词语,是「also(也)」。macOS Ventura 和 iPadOS 16,从台前调度到智能协同再到各种细节功能的更新,几乎是一样的——苹果正在抹去设备之间的区别。
可能到了明年,我们会就在网络上看到「价格差不多,该选 iPad Pro 还是 MacBook Air」的问题,听到「都外接显示器了,为什么不选 iPad Pro」的言论。
▲
你看,介绍页都差不多
毕竟,iPad 拥有 MacBook 没有的优势,这个优势不在生产力,而是娱乐性。MacBook,真的太不好玩了。iPad,还差第三方厂商积极适配的 app,让它更有用;MacBook,同样需要第三方厂商积极探索,让它更好玩。
好产品就是一颗糖
看完文章,推荐一款适合 iPad 的充电头!
咱家的「硬糖 35W 充电头」可轻松满足苹果用户的快速充电需求, 约 30 分钟即可为 iPhone 充电 50%;插脚可 折叠,随时带出门,让它成为你出行通勤中必带装备之一吧。
点击图片,限时领取优惠券入手。
点击「 在看 」 是对我们最大的鼓励